Instructions
- Plug the robot's USB cable into the computer FIRST, then run the BirdbrainRobot Server.
- Start SNAP! for Finch.
DO NOT CLOSE the Control Window. If this window appears, choose Level 4
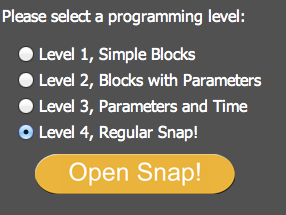
- If you are having Internet trouble, check the box that says Open Snap! locally (no cloud storage)
- If you have Internet and want to save your projects online, signup to create an account with Snap! online
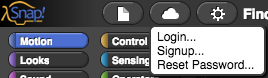
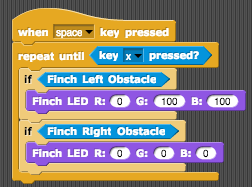 If this First Snap Program does not show up, create it using the blocks
If this First Snap Program does not show up, create it using the blocks 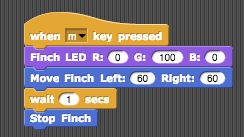
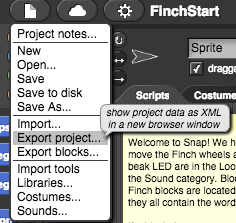 Click the paper file with the folded corner icon at the top left. :
Click the paper file with the folded corner icon at the top left. :